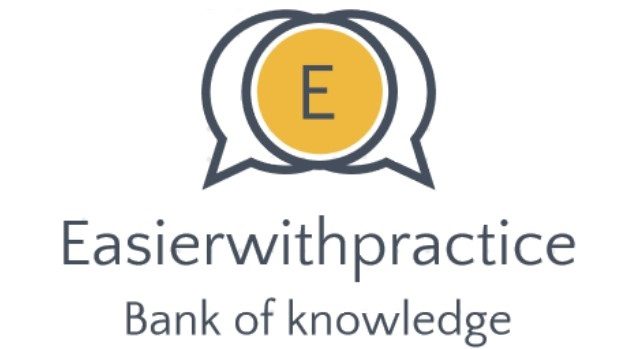How do I fix Aw snap error?
How do I fix Aw snap error?
Clear your cache and cookies
- Tap More. Settings.
- Tap Privacy and security. Clear browsing data.
- Next to “Time range,” choose All time.
- Select Cookies and site data and Cached images and files. Deselect the other types of data.
- Tap Clear data.
- Try reloading the tab with the error.
How do I permanently fix Aw snap in Chrome?
Fix Google Chrome Aw Snap Error
- Reload the page.
- Check your internet connection.
- Open the page in an Incognito window.
- Clear your cache & cookies.
- Close other tabs, extensions, & apps.
- Update Google Chrome.
- Some Bonus Tips.
Why does my computer keep saying aw snap?
When you’re browsing the Web with Google Chrome, you might see an “Aw, Snap!” error message if you try to visit certain websites. This happens when Chrome detects a problem and the page won’t load. If the message keeps appearing, your browser may be corrupted. You can fix this by creating a new user profile.
How do I fix chrome Aw Snap on Windows 10?
Clear your cache and cookies
- At the top right, click More More tools. Clear browsing data.
- Next to “Time range,” select All time.
- Select Cached images and files and Cookies and other site data. Deselect the other types of data.
- Click Clear data.
- Try reloading the tab with the error.
How do I fix Untitled Chrome?
7 Best Ways to Fix Google Chrome Untitled Blank Page
- Fix the Page Crash. This is one of the common issues related to Google Chrome.
- Check Internet Connection.
- Close Google Chrome Properly.
- Clear Google Chrome Cache.
- Disable Chrome Extensions.
- Disable Google Chrome Sandbox Security.
- Update Google Chrome.
How do I free up memory on Google Chrome?
In Chrome
- On your computer, open Chrome.
- At the top right, click More .
- Click More tools. Clear browsing data.
- At the top, choose a time range. To delete everything, select All time.
- Next to “Cookies and other site data” and “Cached images and files,” check the boxes.
- Click Clear data.
How do I disable extensions in Chrome?
Disable an extension
- Open Chrome.
- Select More More tools Extensions.
- Turn off the extension you want to disable.
How do I fix error out of memory?
To resolve this problem, modify the desktop heap size by following these steps:
- Click Start, type regedit in the Start Search box, and then select regedit.exe in the Programs list.
- Locate and then select the HKEY_LOCAL_MACHINE\SYSTEM\CurrentControlSet\Control\Session Manager\SubSystems registry subkey.
How do I clear my cookies Chrome?
In the Chrome app
- On your Android phone or tablet, open the Chrome app .
- At the top right, tap More .
- Tap History. Clear browsing data.
- At the top, choose a time range. To delete everything, select All time.
- Next to “Cookies and site data” and “Cached images and files,” check the boxes.
- Tap Clear data.
How do I repair Google Chrome?
First: Try these common Chrome crash fixes
- Close other tabs, extensions, and apps.
- Restart Chrome.
- Restart your computer.
- Check for malware.
- Open the page in another browser.
- Fix network issues and report website problems.
- Fix problem apps (Windows computers only)
- Check to see if Chrome is already open.
How do I Fix my Aw snap?
Steps to fix Aw, Snap! error in Google Chrome. Reload the page. Close all other tabs. Try restarting your PC. Disable Predict network actions to improve page load performance. Disable your extensions. Start Incognito mode and create a new Chrome profile. Check Chrome for malware.
Why do I keep getting Aw snap on Chrome?
Google Chrome’s “Aw, Snap” message appears when either the website you’re visiting or Chrome itself encounters an error. If the error occurs frequently and for different websites, the problem most likely lies with Chrome. Issues may stem from an incompatible or faulty extension or from your Chrome user profile.
What is Aw snap on Google Chrome?
Google Chrome displays an “Aw, Snap!” message if something goes wrong while a Web page is loading and it is unable to display the contents. Typically, this problem can be resolved by refreshing the page, but if it occurs consistently, the problem might be elsewhere.