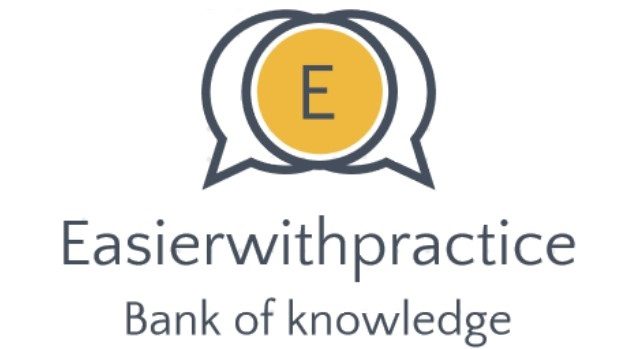Why is document design important?
Why is document design important?
Documentation helps you organize and deliver your thoughts to stakeholders, which in turn helps them understand how your design decisions will satisfy the user needs and their own business objectives. Designers need to find a sweet spot between business goals and user needs.
What is designing document?
Document design is the process of choosing how to present all of the basic document elements so your document’s message is clear and effective. When a document is well designed, readers understand the information more quickly and easily. Regardless of the form, the document development process remains the same.
Why is the choice of design and layout important when creating a document?
The aim of layout is both to present information in a logical, coherent way and to make the important elements stand out. An additional, more understated benefit, is that a well-designed layout can make the content easier to understand.
How do I make my Word document look professional?
10 Simple Design Rules for Professional Microsoft Word Documents
- Choose a Context-Appropriate Typeface.
- Use Standard Font Size and Color.
- Use Standard Page Size and Margins.
- Align Paragraphs to the Left.
- Indent the First Lines of Paragraphs.
- Place Images Between Paragraphs.
- Choose Context-Appropriate Line Spacing.
- Break Up Text With Headings and Lists.
Why does my word formatting keep changing?
This happens because Word can “absorb” explicit formatting changes into the underlying style. When this occurs, any other document elements that used that style automatically change to reflect the newly applied format. Choose Styles and Formatting from the Format menu.
Why does Word change formatting?
The usual culprit is the use of open-source word processors. Open office and its derivatives do sometimes change the font of the Normal style (the “default” font, if you like) and from that will flow all manner of carnage.
Why does Word change formatting when I paste?
Text takes on the style of the recipient document So when you paste your text into the other document, it takes on the formatting of Normal style in that other document. If the Normal style in the other document is Arial 11pt, then that’s how your text will appear.
How do I change my copy and paste settings?
Set default paste options
- Go to File > Options > Advanced.
- Under Cut, copy, and paste, select the down arrow for the setting to change . Pasting within the same document When you paste content into the same document from which you copied the content.
- Each setting has options you can set:
- Select OK.
What does merge formatting do in Word?
Merge Formatting This option changes the formatting so that it matches the text that surrounds it. Picture This option inserts the text as an image. Use Destination Styles This option formats the text to match the style that’s applied where the text is pasted.
What is the difference between Merge Formatting and Keep Text Only?
The second, MERGE FORMATTING, keeps some of the paragraph formatting, but matches the font and size of the text around it. The third button, KEEP TEXT ONLY, abandons all the original formatting and adopts the format of the destination text.
Where is the Merge Formatting button?
Click on the “Merge Formatting” icon under the Paste Options section of the context menu. The pasted text will now align with the current style for that section of your document. Formatting will be retained for bold, italicized, underlined, listed and hyperlinked text.
How do I merge two Word documents with different formatting?
How to Merge Multiple Word Documents:
- “Insert” tab allows you to subtly merge documents.
- Locate “Object”, press a small triangle next to it, and click “Text from File” from the dropdown menu.
- After that, you can select files to be merged into the current document.
How do I combine multiple documents into one file?
In this article
- Select the Insert tab.
- Select Object, and then select Text from File from the drop-down menu.
- Select the files to be merged into the current document. Press and hold Ctrl to select more than one document. Documents will be merged in the order in which they appear in the file list.
What software is best used for word processing?
Microsoft Word
How do I merge Word documents with different headers and footers?
To have different headers or footers throughout the document, you must split your document into sections by inserting page breaks. Click Insert and select “Break.” This will break your document into a new section where you will be able to have a different header from the previous section.
How do I merge word and keep headers?
Click the “Insert” tab. On the Text panel locate the “Object” command. Click the small triangle to the right of the Object button to access a menu of sub-commands. Select “Text from File…” and choose the Word document that should come next in your combined document.
How do I merge Word documents without losing formatting?
2. In the opening Merge Documents dialog box, please add documents you will merge: (1) Click Add Files button; (2) In the Browse dialog box open folder containing documents you will merge; (3) holding Ctrl or Shift key to select these documents; and then (4) click the OK button.
How do I put different footers on each page in Word?
Configure headers and footers for different sections of a…
- Click or tap the page at the beginning of a section.
- Select Layout > Breaks > Next Page.
- Double-click the header or footer on the first page of the new section.
- Click Link to Previous to turn it off and unlink the header or footer from the previous section.
- Go the start of the next section and repeat steps 1-5.
How do I stop the footer from repeating?
To allow this, you must disable the feature that repeats footers across sections.
- Double-click a footer that follows a section break. A tab labeled “Same as Previous” appears above its right side.
- Click “Design” in the Word ribbon.
- Click “Link to Previous” in the ribbon’s Navigation group to deselect it.
How do I unlink footers in Word?
Double-click the header or footer area (near the top or bottom of the page) to open the Header & Footer tab. Select Link to Previous to turn off the link between the sections. Select Header or Footer and do one of the following: Choose Remove Header or Remove Footer near the bottom of the menu.
How do I unlink a previous page in Word?
To disable Link to Previous, follow these steps:
- Go to Layout > Breaks > Next Page and insert a break wherever you want to switch to different header or footer information.
- In the first header of each new section, deselect Link to Previous.
- Format each section the way you’d like.
How do I remove same as previous in Word?
If you’re not in the Header and Footer view, select the Insert tab, click Footer and click Edit Footer. If “Same as Previous” or “Link to Previous” is visible just above the footer, remove it by clicking Link to Previous in the Design tab’s Navigation section.
How do you unlink headers in Word 2013?
To unlink the header or footer, click the Link to Previous button, found in the Navigation group on the Design tab. If that button is highlighted, the header or footer isn’t linked with the previous section. To hop between each section’s header or footer, use the Next and Previous buttons on the Design tab.
How do I change the header in Word 2013?
To create a header or footer:
- Double-click anywhere on the top or bottom margin of your document.
- The header or footer will open, and a Design tab will appear on the right side of the Ribbon.
- Type the desired information into the header or footer.
- When you’re finished, click Close Header and Footer.
How do I change headers and footers in Word 2013?
To insert a header and footer that are different from those on the first page, place your marker on the page where you want the new header and footer to begin and go to the “PAGE LAYOUT” tab. Under “Breaks” click “Continuous” section break. Now click on the header on the second page. It says “Header – Section 2 –“.