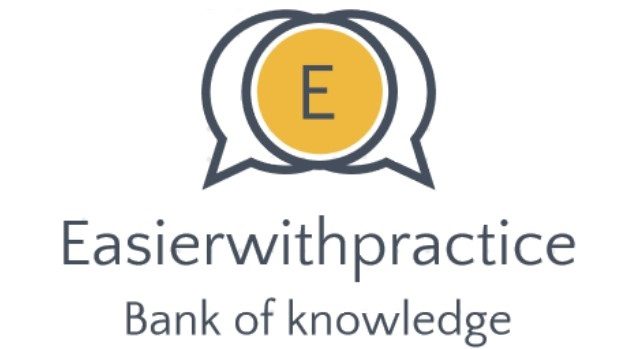How do I fix a black screen on Windows 10 after login?
How do I fix a black screen on Windows 10 after login?
5 Methods to Fix a Black Screen on Windows 10/11 after Login
- Try a Windows Key Sequence to Wake the Screen.
- Open Task Manager to Restart Windows Explorer.
- Roll back the Display Adapter Driver.
- Uninstall your Display Adapter Driver.
- Perform a System Restore.
What is Windows 10 black screen of death?
Probable cause: The black screen is caused by a device driver or hardware performance issue. Possible solution: Try booting into Safe Mode. See the section below on How to Use Safe Mode to Troubleshoot Black Screens.
Why is my Windows screen black when I log in?
Sometimes, a black screen happens because Windows 10 will lose its connection with the display. Using the Windows key + Ctrl + Shift + B keyboard shortcut can restart the video driver and refresh the connection with the monitor.
How do I fix black screen before login?
Top 11 Ways to Fix Windows 10 Showing Black Screen Before Login
- Disconnect Accessories. Remove all accessories like mouse, keyboard, and flash drive.
- Check Wires. I know, but if you haven’t already, check the wires.
- Ctrl + Alt + Del.
- End RunOnce.
- Restart Video Driver.
- Project Screen Options.
- Safe Mode.
- Disable Fast Startup.
Why does my computer screen go black when I log in?
How do I fix a black screen with cursor before login?
How to Fix: Windows 10 Black Screen Before Login
- Enable Safe Mode (via Recovery Environment)
- Uninstall and Reinstall Your Graphics Driver, and optionally,
- Disable Fast Boot.
How do I reset my black screen Windows 10?
To restore a computer to an earlier time to fix the Windows 10 black screen problem, use these steps:
- Click the Advanced Startup option.
- Click the Troubleshoot option.
- Click the Advanced options button.
- Click the System Restore option.
- Click the Next button.
Why is my computer stuck on black screen?
On Windows 10 systems, a Black Screen of Death can be caused by an unfinished Windows Update. In short, Windows 10 is stuck with a black screen. To resolve this problem, simply hold the power button down on your PC or laptop to switch off the computer. A cold start should result in the system booting properly.
When I open my PC the screen is black?
We’ll look at some things that can cause a black or blank screen: Connection problems with your monitor or screen. Display adapter driver update issues. Issues with recent system updates or installations.
Why did my Windows 10 screen go black?
The possible causes of a black screen could be: A Windows update gone wrong (recent updates as well as the Windows 10 upgrade have caused issues). A graphics-card driver problem. A problematic startup application or driver that runs automatically.
Why does my computer keep going black?
Perform Simple Checks.
How do you fix a black screen on a computer?
5 Ways To Fix A Computer With A Black Screen Fix A Black Screen #1: Check Your Cords Fix A Black Screen #2: Make Sure Your Computer Boots Fix A Black Screen #3: Try A Temporary Monitor Fix A Black Screen #4: Try An Install Disk Fix A Black Screen #5: Use A Flashlight
Why does my screen keep going black?
Check the cables. Sometimes, a monitor blackout can be as simple as a loose cable between your computer and its monitor. Just jiggling the cable a bit might cause an intermittent connection, which causes the screen to go dark.
Why does my computer monitor keep going black?
A monitor that keeps going black is an obvious sign that something’s wrong with your computer. The question is, is the problem trivial or serious? Often, the culprit is a loose or broken cable – an easy fix. Sometimes, however, you’re looking at a bad monitor or damage to the computer itself.